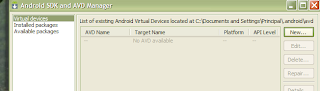Vejam o vídeo do Keynote do Google I/O em 2014 temos novidade com a nota interface e o novo runtime que executará as aplicações, chamado ART.
Com o nome de "Android L" é anunciado 5000 API novas no ADT.
Java ADT
Desenvolvimento Java para Desktop e para Android com Android Develoter Toolkit (ADT)
quarta-feira, 25 de junho de 2014
domingo, 10 de julho de 2011
O Que há de novo no JDK 7?
Dentre os novos recursos do novo JDK, destaco aqueles que mais chamaram minha atenção:
- Diamond Syntax - Genéricos
List<String> lista = new ArrayList<>(); - Multi-catch - Exceções
try { int i = Integer.parseInt(args[0]); int j = Integer.parseInt(args[1]); System.out.println("Resultado: " + (i * j)); } catch(ParseException || ArrayIndexOutOfBoundsException ex) { System.out.println("Erro: " + ex.getLocalizedMessage()); } - try com recursos - Exceções
try (FileReader fr = new FileReader("texto.txt"); BufferedReader in = new BufferedReader(fr)) { while((String linha = in.readLine()) != null) System.out.println(linha); } - Strings em switch-case - Linguagem
switch(texto) { case "casa": return 10; case "predio": return 20; default: return 0; } - Literal binária - Linguagem
int bit = 0b1011100111; - Agrupamento de digitos em literais
int bit = 0b1011100_11_1;
:D
Fonte: www.oracle.com
domingo, 19 de junho de 2011
Instalação do Eclipse 3.6.1, JBoss 6 e Criação de aplicação JSF/JPA em 3 videos
Atendendo um pedido da moçada, gravei e postei um conjunto de vídeos (parte 1, parte 2, parte 3) com a instalação do Eclipse 3.6.1 e JBoss 6.0.
De quebra configurei o JDK e o JBoss no eclipse e criei uma aplicação Web, onde demonstro como criar um datasource para o JBoss usando como Banco de Dados o Derby.
Esta aplicação Web utiliza JSF 2.0, EJB 3.1 e JPA, é uma aplicação simples, mas serve como uma introdução ao ambiente de desenvolvimento Web.
:D
De quebra configurei o JDK e o JBoss no eclipse e criei uma aplicação Web, onde demonstro como criar um datasource para o JBoss usando como Banco de Dados o Derby.
Esta aplicação Web utiliza JSF 2.0, EJB 3.1 e JPA, é uma aplicação simples, mas serve como uma introdução ao ambiente de desenvolvimento Web.
:D
terça-feira, 29 de março de 2011
Agora um espaço para o Google Window Builder no Eclipse
Para instalar o plugin do Google Window Builder no Eclipse 3.6 utilize este arquivo ou instale a distribuição que montei.
Se for instalar o plugin, basta descompactar o arquivo zip no diretório do eclipse, mas se preferir a distribuição, será necessário descompactar o rar e depois executar o bat instalar.
Após a instalação basta acessar este Slide que postei e ver como utilizar.
:D
Se for instalar o plugin, basta descompactar o arquivo zip no diretório do eclipse, mas se preferir a distribuição, será necessário descompactar o rar e depois executar o bat instalar.
Após a instalação basta acessar este Slide que postei e ver como utilizar.
:D
segunda-feira, 21 de março de 2011
Preparando o Ambiente de Desenvolvimento para Android no Windows
Vamos preparar o ambiente de desenvolvimento para Android no Windows e para isto necessitamos seguir alguns passos:
1. Faça o download do JDK;
2. Instale o JDK nos diretórios oferecidos pelo instalador;
3. Download o Android SDK;
4. Descompacte em C:\Program Files ou C:\Arquivos de Programas
6. Renomeie o dirertório para Android-sdk-windows-R10;
7. Download o Eclipse para Desenvolvedores Java;
8. Descompacte em C:\Program Files ou C:\Arquivos de Programas;
9. Renomeie o dirertório para Eclipse-3.6.2;
Agora temos os produtos Java Development Kit, Android Development Kit e Eclipse for Java Developers instalados adequadamente em seu sistema. Agora será necessária a instalação do Android Development Toolkit for Eclipse e a instalação dos Componentes necessários ao desenvolvimento de programas para o Android. Para isto ssiga os passos a seguir:
1. Download do ADT Plugin para Eclipse;
2. inicie o Eclipse
3. Selecione no menu Help -> Install new Software
4. Selecione o botão Add para abrir a tela de inclusão de repositorios de plugins
5. Selecione o botão Archive para poder selecionar o arquivo ADT que foi feito download anteriormente
6. Selecione o arquivo ADT-10.0.1.zip e o Botão Abrir
7. Informe o campo Name com ADT Plugin for Eclipse e em seguida o botão OK
8. Selecione todos os itens da janela e desabilite o item Contact all uptate... e em seguida o botão Next
9. Apos a verificação selecione o botão Next
10. Aceite os termos das licenças selecionando I accept ... e em seguida o botão Finish
11. Irá aparecer uma tela de alerta indicando que os pacotes instalados não são assinados digitalmente, ignore e selecione o botão OK
12. Reinicie o Eclipse ao aparecer a tela abaixo
13. Após o reinicio do Eclipse será necessária a configuração do Android SDK
14. Para isto selecione o menu Window -> Preferences
15. Selecione na lista a esquerda o item Android e na tela a direita o botão Browse
16. Navegue até o diretório de instalação do android SDK e selecione OK
17. Após a configuração será solicitada a instalação de componentes adicionais
18. Para efetuar esta instalação deve ser selecionado o menu Window -> Android SDK and ADV Manager
19. Em Avaliable packages selecione os itens compatíveis com o dispositivo que deseja trabalhar levando em conta a versão da API e a seguir selecione o botão Install Selected
20. A seguir aceite a licença de todos os itens selecionando accept all e em seguida o botão Install
21. Tenha paciência que vai demorar um pouco
22. Ao final da instalação será reiniciado o ADB (Android Debug Bridge)
23. O Proximo passo é criar a configuração para o Telefone Virtual, selecione Virtual devices a esquerda da janela e a direita selecione o botão New
24. Na janela a seguir defina o nome do Dispositivo, selecione a versão do Android a ser utilizada, um tamanho para o SD card e para finalizar selecione o botão Create AVD
25. Para iniciar o emulador basta selecionar o AVD e selecione o botão Start, irá aparecer uma tela de opções, nela selecione o botão Launch
26. Pronto
Para iniciar a programação deverá criar um projeto Android
Deverá ser informado os dados para o novo Projeto
Agora é só Estudar....
Logo estarei publicando matérias a respeito do desenvolvimento para Android.
Valeu :D
1. Faça o download do JDK;
2. Instale o JDK nos diretórios oferecidos pelo instalador;
3. Download o Android SDK;
4. Descompacte em C:\Program Files ou C:\Arquivos de Programas
6. Renomeie o dirertório para Android-sdk-windows-R10;
7. Download o Eclipse para Desenvolvedores Java;
8. Descompacte em C:\Program Files ou C:\Arquivos de Programas;
9. Renomeie o dirertório para Eclipse-3.6.2;
Agora temos os produtos Java Development Kit, Android Development Kit e Eclipse for Java Developers instalados adequadamente em seu sistema. Agora será necessária a instalação do Android Development Toolkit for Eclipse e a instalação dos Componentes necessários ao desenvolvimento de programas para o Android. Para isto ssiga os passos a seguir:
1. Download do ADT Plugin para Eclipse;
2. inicie o Eclipse
3. Selecione no menu Help -> Install new Software
4. Selecione o botão Add para abrir a tela de inclusão de repositorios de plugins
5. Selecione o botão Archive para poder selecionar o arquivo ADT que foi feito download anteriormente
6. Selecione o arquivo ADT-10.0.1.zip e o Botão Abrir
7. Informe o campo Name com ADT Plugin for Eclipse e em seguida o botão OK
8. Selecione todos os itens da janela e desabilite o item Contact all uptate... e em seguida o botão Next
9. Apos a verificação selecione o botão Next
10. Aceite os termos das licenças selecionando I accept ... e em seguida o botão Finish
11. Irá aparecer uma tela de alerta indicando que os pacotes instalados não são assinados digitalmente, ignore e selecione o botão OK
12. Reinicie o Eclipse ao aparecer a tela abaixo
13. Após o reinicio do Eclipse será necessária a configuração do Android SDK
14. Para isto selecione o menu Window -> Preferences
15. Selecione na lista a esquerda o item Android e na tela a direita o botão Browse
16. Navegue até o diretório de instalação do android SDK e selecione OK
17. Após a configuração será solicitada a instalação de componentes adicionais
18. Para efetuar esta instalação deve ser selecionado o menu Window -> Android SDK and ADV Manager
19. Em Avaliable packages selecione os itens compatíveis com o dispositivo que deseja trabalhar levando em conta a versão da API e a seguir selecione o botão Install Selected
20. A seguir aceite a licença de todos os itens selecionando accept all e em seguida o botão Install
21. Tenha paciência que vai demorar um pouco
22. Ao final da instalação será reiniciado o ADB (Android Debug Bridge)
23. O Proximo passo é criar a configuração para o Telefone Virtual, selecione Virtual devices a esquerda da janela e a direita selecione o botão New
24. Na janela a seguir defina o nome do Dispositivo, selecione a versão do Android a ser utilizada, um tamanho para o SD card e para finalizar selecione o botão Create AVD
25. Para iniciar o emulador basta selecionar o AVD e selecione o botão Start, irá aparecer uma tela de opções, nela selecione o botão Launch
26. Pronto
Para iniciar a programação deverá criar um projeto Android
Deverá ser informado os dados para o novo Projeto
Agora é só Estudar....
Logo estarei publicando matérias a respeito do desenvolvimento para Android.
Valeu :D
quarta-feira, 26 de janeiro de 2011
Atualização do Motorola Backflip da versão android 1.5 para 2.1
Para fazer tal aventura utilizei o tutorial do blog DroidBrasil, onde
pude seguir passo a passo no linux ao invés do windows, mas funcionou
100%.
As escolhas a serem feitas começam com a escolha da ROM a ser instalada, que no meu caso escolhi pela "Android 2.1 Versão GINTech Systems DeBlurred v1.8 Sem MotoBlur".
Este escolha deve-se principalmente pelo fato de que o MotoBlur só sobrecarrega o telefone deixa lento e come bateria.
Outro ponto importante é no passo 3 onde é efetuado o backup de nandroid, mas é necessário por o telefone em modo Recovery. Logo após o momento em que for solicitado para que seja liberado o botão da câmera e aparecem algumas opções, sempre utilize a tela de volume para baixo. Se for utilizado a tela para cima, aparecerá uma tela azul e o telefone trava, sendo necessária a remoção da bateria para reiniciar o processo.
Vale a pena instalar o Multitouch e o Overclock, funcionam muito bem. E ainda habilitar a função Apps2sd é essencial, pois fatalmente ficará sem espaço para instalar aplicações.
Quanto as aplicações, instale o Go Launcher é um tema muito legal, tem gerenciador de tarefas, permite organizar as aplicações como no iPhone, em pastas, além de ser muito elegante. O Go SMS muito legal também. Utilize o "Music Player" e não "Música". Existem duas aplicações para contados e telefone, executa ambas para testar qual que funciona corretamente (a outra tem problemas).
Após várias aplicações instaladas, de Angry Birds á Terminal, pude constatar que até dá para deixar o iPhone por um Android, porém com o iPhone podemos ficar transquilos quanto a atualização: sempre tem; já no Android dependendo da marca do telefone talves não seja possível. Parece que depois da HTC com uma grande diferença temos a Motorola em 2º lugar e a Samsung em 3º no hanking de atualizações :D
pude seguir passo a passo no linux ao invés do windows, mas funcionou
100%.
As escolhas a serem feitas começam com a escolha da ROM a ser instalada, que no meu caso escolhi pela "Android 2.1 Versão GINTech Systems DeBlurred v1.8 Sem MotoBlur".
Este escolha deve-se principalmente pelo fato de que o MotoBlur só sobrecarrega o telefone deixa lento e come bateria.
Outro ponto importante é no passo 3 onde é efetuado o backup de nandroid, mas é necessário por o telefone em modo Recovery. Logo após o momento em que for solicitado para que seja liberado o botão da câmera e aparecem algumas opções, sempre utilize a tela de volume para baixo. Se for utilizado a tela para cima, aparecerá uma tela azul e o telefone trava, sendo necessária a remoção da bateria para reiniciar o processo.
Vale a pena instalar o Multitouch e o Overclock, funcionam muito bem. E ainda habilitar a função Apps2sd é essencial, pois fatalmente ficará sem espaço para instalar aplicações.
Quanto as aplicações, instale o Go Launcher é um tema muito legal, tem gerenciador de tarefas, permite organizar as aplicações como no iPhone, em pastas, além de ser muito elegante. O Go SMS muito legal também. Utilize o "Music Player" e não "Música". Existem duas aplicações para contados e telefone, executa ambas para testar qual que funciona corretamente (a outra tem problemas).
Após várias aplicações instaladas, de Angry Birds á Terminal, pude constatar que até dá para deixar o iPhone por um Android, porém com o iPhone podemos ficar transquilos quanto a atualização: sempre tem; já no Android dependendo da marca do telefone talves não seja possível. Parece que depois da HTC com uma grande diferença temos a Motorola em 2º lugar e a Samsung em 3º no hanking de atualizações :D
domingo, 2 de janeiro de 2011
Criando uma aplicação com o App Inventor
Acesse o site http://appinventor.googlelabs.com/
Use seu login do Gmail, se não tiver um, basta cria-lo
Use seu login do Gmail, se não tiver um, basta cria-lo
Criando uma aplicação de teste:
Na tela do App Inventor temos no menu superior o item
"My Projects" que normalmente é a primeira tela a
aparecer após o login.
Nela selecione o botão "New" e informe um nome para o
Projeto. A seguir será aberta a tela do item "Design" onde
poderemos construir a interface para a aplicação, arrastando
os componentes da lista de palete lateral esquerda.
Como aplicação de teste criei uma tela onde ao ser digitado
o nome num campo texto e selecionado o botão "Enviar" um
label aparece com a cor verde apresentando uma mensagem de
boas vindas.
Para inserir a lógica é necessário abrir o "Block Editor" através
do botão com o mesmo nome natela de "Design".
A abertura do "Block Editor" e efetuado pelo Java Web Start e além
da abertura desta tela é possível conectar um telefone iniciar um
emulador ou simplemente seguir sem nenhum aparelho.
A lógica é construida a partir da montagem de encaiches de peças
dispostas nas listas contidas na lateral esquerda.
Nesta lista são encontrados evendos para os componentes dispostod na
tela da aplicação, bem como componentes de controle de fluxo, decisão,
definição, atribuição, timers etc.
Ao final da construção da lógica feche a tela do "Block Editor" e na tela
de "Design" salve a aplicação no computador selecionando "Package for Phone"
-> "Download to this Computer"
Uma vez tenha a aplicação salva no seu computador basta instalar num ADT
conforme o item publicado anteriormente :D
Assinar:
Comentários (Atom)